|
|
|
|
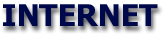 |
|
|
|
|
|
|
|
|
|
|
|
Internet Publishing |
|
|
|
|
|
(Please see the sample document in the "HTML Publishing Examples" folder inside the RSG folder).
|
|
|
|
|
|
To Export the Document as HTML |
|
|
|
|
|
-
Choose Save Page As HTML... from the Utilities menu in the Document menu. You are then presented with a dialog which has the following options:
Title of Page: type in the title of the document here - this will appear in the browsers window title.
Creator of Page: type in the creator - this appears in italics at the end of the document
Language: set the language and encoding of the text in the HTML page.
Preserve Line Breaks: This keeps the line breaks in the same positions in the HTML file as in the original document.
Keep Linked Text Blocks Together: Linked blocks of text are exported as one contiguous stream of text regardless of other elements on the page.
-
Click OK. A dialog box prompts you for the name of the HTML file.
-
Type the name of the document. A document name may be up to 31 characters long, including spaces. You can use any character or symbol except a colon (:). You can use this dialog box to save your document in any folder on your disk. You can click Drive to save your document in a folder on another disk. You can click Eject to eject a floppy disk and insert another one.
-
|
|
|
|
|
|
To Add a Hot Link to a Picture |
|
|
|
|
|
-
Hilight the picture block with the arrow tool.
-
Choose Specifications... from the Object menu then press the HTML button in the specs dialog. You can now enter in the hot link and enter alternate text (for a text browser).
|
|
|
|
|
|
To Add a Hot Link to Text |
|
|
|
|
|
-
Highlight the text (to be hot linked) with the I-beam tool.
-
Choose Apply HTML tag... from the Edit menu.
|
|
|
|
|
|
To Apply HTML Heading Tags <h1> to <h6> |
|
|
|
|
|
Create style sheets with the names 'h1', 'h2',..., 'h6' (Document Menu / Styles). Apply the relevant style sheet to the text (Edit Menu / Apply Style). - see the sample document.
|
|
|
|
|
|
To Insert a HTML Anchor (or Jump) Point |
|
|
|
|
|
-
Highlight the text (to be hot anchored) with the I-beam tool.
-
Choose Apply HTML jump... from the Edit menu. This inserts the name of the Jump into the document. Other hot links can reach this point of the HTML document by referring to the name of the Jump.
NOTE! Content is written to HTML one block at a time starting from the top block and downwards. So to put a picture in between text, create three blocks; one text block, a picture block and another text block below it. Link the two text blocks together and import the text.
To control the order blocks are exported to the HTML file use the RSG Grouping feature. Grouped blocks are always published together to the HTML file.
IMPORTANT!
The HTML generated assumes the picture files are in the same folder as the HTML file. This version supports JPEG and GIF images - all other picture formats are currently not exported.
|
|
|
|
|
|
|
 |
 |
|
|
|
|
|