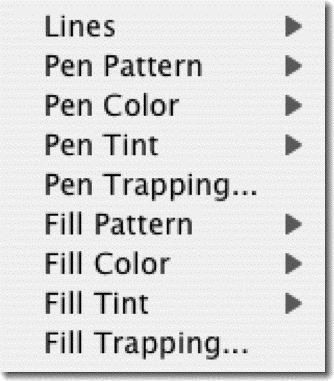| Lines | ||||||
|
Contains styles and thicknesses for the lines and borders of objects. The current line for a selected object is checked in the palette. The preset line style and thickness is an unbroken line, 1 point thick. Line specifications apply to selected objects, if any, and to the next ones you draw. |
||||||
| Pen Pattern | ||||||
|
Lets you add one of the 42 available patterns to the borders of an object, including solid and None (transparent). Patterns apply to selected objects, if any, and to the next ones you draw. |
||||||
| Pen Color | ||||||
|
Lets you add color to the borders of objects. Colors apply to selected objects, if any, and to the next ones you draw. |
||||||
| Pen Tint | ||||||
|
Lets you apply a tint to the borders of objects. Tints apply to selected objects, if any, and to the next ones you draw. |
||||||
| Pen Trapping | ||||||
|
Lets you control how rules and borders, and knockouts of rules and borders, print when you are doing color separations. For more information see Printing With RSG. |
||||||
| Fill Pattern | ||||||
|
Lets you fill the interiors of text blocks and graphic objects with a pattern. Patterns apply to selected objects, if any, and to the next ones you draw. Default Fill Pattern is None, which is transparent. |
||||||
| Fill Color | ||||||
|
Lets you fill the interiors of text blocks and graphic objects with any of the eight colors in the palette, or any of the custom colors. You can customize the Fill Color palette in the Preferences dialog box in the Document menu. |
||||||
| Fill Tint | ||||||
|
Lets you apply a tint to the interiors of text blocks and graphic objects. Tints apply to selected objects, if any, and to the next ones you draw. Select a percentage from the menu, or choose Other and type a percentage in increments of .01 percent. Zero percent is opaque. |
||||||
| Fill Trapping | ||||||
|
Lets you control how interiors, and knockouts of interiors, print when you are doing color separations. For more information see Printing With RSG. |
||||||