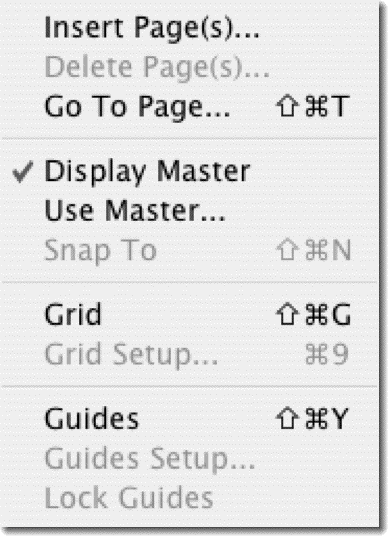|
|
|
|
 |
|
|
|
|
|
|
|
|
|
|
|
Insert Page(s) or Insert Spread(s) |
|
|
|
|
|
Displays the Insert Page(s) or Insert Spread(s) dialog box to let you add pages or spreads to your document. If you are working with facing pages, the Insert Page(s) command reads Insert Spread(s) for all but the first and last pages of a multi-paged document.
-
Insert After Current Page (Spread) adds a new page or spread after the current page, the default option. If you insert an odd number of pages into a document which has inside gutters to accommodate binding or hole punching, left pages are converted to right pages and vice versa. You must reposition the objects so that they align with the grids or guides.
-
Insert Before Current Page (Spread) adds a page or spread before the current page.
-
Insert Blank Page (Spread) adds a blank page or spread, including the grids or guides you've set up and any left or right master page items.
-
Duplicate Current Page (Spread) adds an exact copy of the current page, including any picture or text blocks and graphic objects. Text inside text blocks is not duplicated. Pictures inside picture blocks are duplicated. You can choose whether to link the new page's text blocks to a chain of text blocks by selecting Local or Global in the Links option.
-
Links: None, Local, Global controls whether and how the new page's text blocks are linked. With None, duplicated text blocks are not linked to any other text blocks. With Local, links set up within a page or spread are maintained on the new page or spread but not linked to text blocks on any other page. With Global, text blocks on the new page are linked to the text blocks on the previous page. If the text blocks on the original page are linked, RSG maintains these links on the new page as well. If your original page contains several unlinked text blocks, RSG links each text block on the original page with the duplicated text block on the new page.
Use the Links option to facilitate text flow through your document. For example, if you are designing a hundred-page book, you only need to design the first page. Then choose Insert Page(s) and select Duplicate Current Page. Select Global Links, and type 99 for Number of Pages. Choose Get Text with the first page active, and the text flows automatically through the entire hundred pages.
-
Number of Pages (Spreads) sets the number of pages (spreads) you want to add.
|
|
|
|
|
|
Delete Page(s) |
|
|
|
|
|
Removes a page or a range of pages that you specify. Type the numbers of the first and last pages to be deleted, as shown in the page scroll bar, in the dialog box. To delete one page, type its number in both boxes.
The page before the deleted page becomes the current page in the window. If the first page is deleted, the following page becomes the current page. Page numbers are reassigned, if necessary, in the page scroll bar. Master page objects on an existing page may change if the page changes from an even- to an odd-numbered page (or vice versa) because you deleted pages.
|
|
|
|
|
|
Go To Page |
|
|
|
|
|
Lets you navigate quickly through a multi-paged document by entering the number of the page you want to go to, offering an alternative to the page scroll bar.
|
|
|
|
|
|
Display Master |
|
|
|
|
|
Activates and deactivates the master page elements on the current page. If Display Master is checked, the items on the master page referenced by the current page or spread are shown on the current page or spread.
You can turn Display Master off or on for one page of a two-page spread. Just disable Facing Pages and go to the page on which you do not want the master page items to appear. Be sure that Display Master is not checked. Now go back to a Facing Pages view.
|
|
|
|
|
|
Use Master/Switch To Master |
|
|
|
|
|
While viewing a document page Use Master designates a different master page to be used as the master page for the current page. While viewing a master page Switch To Master displays a different master page.
|
|
|
|
|
|
Snap To |
|
|
|
|
|
Activates or deactivates the guides or grid. When Snap To is checked, RSG aligns objects with the grid or guides. If you are using guides, objects align when you create, resize, or move them. If you are using a grid, objects align when you create or resize them. The Snap To Strength option in the Preferences dialog box determines the strength of the pull to a guide.
With a grid, you can move an object anywhere on the page regardless of whether Snap To is turned on or off. Snap To works only when you are creating or resizing objects.
|
|
|
|
|
|
Grid |
|
|
|
|
|
Shows the current grid when checked. Choosing Guides automatically turns off the grid.
RSG's default grid contains two columns and four rows. Use the Design Grid option from the Grid Setup dialog box to create a custom grid. To save a custom grid as the default, choose Save Defaults from the File menu.
|
|
|
|
|
|
Grid Setup |
|
|
|
|
|
Lets you customize the grid. RSG offers eight preset grids in the Grid Setup dialog box. To create a new grid layout, click Custom Grid. The Custom Grid dialog box appears. Units in the dialog box are determined by the settings in the Preferences dialog box.
-
Margins sets the top, bottom, left, and right margins. If you click Double Sided at the bottom of the Custom Grid dialog box, Left and Right change to Inside and Outside respectively. RSG lets you create margins outside the maximum printing area for the currently selected printer.
-
Row Spacing sets the space between horizontal rows grid elements.
-
Column Spacing sets the space between vertical columns grid elements.
-
Number of Rows sets the number of horizontal rows in the grid.
-
Number of Columns sets the number of vertical columns in the grid.
|
|
|
|
|
|
Guides |
|
|
|
|
|
Shows or hides your document's guides. Choosing the Guides command automatically turns off the grid. With Guides turned on, you can create guidelines by placing the pointer in the rulers and dragging them onto the work area. The guide stays on the page when you release the mouse button.
|
|
|
|
|
|
Guides Setup |
|
|
|
|
|
Allows you to specify your document's margin and column setup. It automatically creates guides properly positioned on the master page.
-
Margins sets the top, bottom, left, and right margins. If you click Double Sided at the bottom of the Custom Grid dialog box, Left and Right change to Inside and Outside, respectively. RSG allows you to create margins that lie outside the maximum printing area for the currently selected printer.
-
Number of Columns sets the number of columns on your page. You can create from 1 to 10 columns in your document.
-
Column Spacing sets the amount of space between columns.
|
|
|
|
|
|
Lock Guides |
|
|
|
|
|
Determines whether you can move the guides on your page. When you check Lock Guides, you can't move the guides on the page or use Guides Setup, but you can create new guides by pulling them out of the rulers.
|
|
|
|
|
|
|
 |
 |
 |
|
|
|
|
|