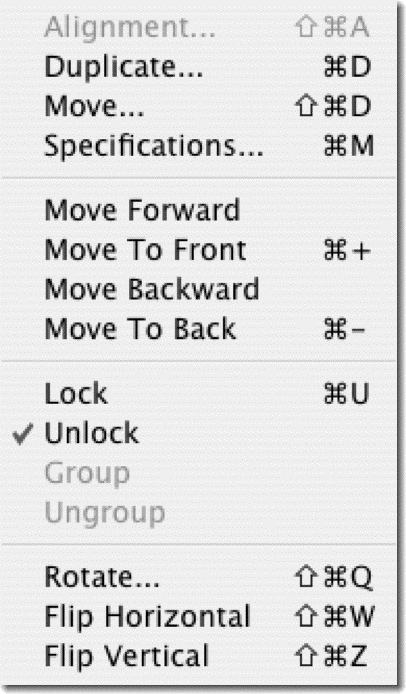| Alignment | ||||||
|
Aligns the objects you select horizontally, vertically, or both, along their sides or center axes, according to your specifications-whether they are text blocks, picture blocks, or graphic objects. You must select at least two objects to be aligned: Alignment does not align objects to your grid or guides, but to each other. When you choose Alignment, the Align Objects dialog box appears. Options in the left column change horizontal alignment: those in the right column change vertical alignment. You can choose one option from each column. Clicking a second time on an activated option deactivates that option. After you align objects, you may want to group and/or lock the objects to keep them in alignment. |
||||||
| Duplicate | ||||||
|
Creates multiple copies of any selected object or group of objects and allows you to specify how many and how far apart they are placed. |
||||||
| Move | ||||||
|
Allows you to move an object or group of objects from one position to another. |
||||||
| Move Forward, Move To Front, Move Backward, and Move To Back | ||||||
|
Move Forward and Move Backward move selected object(s) one layer higher and one layer lower on the page, respectively. Move To Front and Move To Back move selected object(s) to the top or bottom layer of the page, respectively. Newly created objects appear on top of other objects on the page. If you do not change their position, objects are layered in the order of their creation. |
||||||
| Lock | ||||||
|
Locks selected objects into place. Locked objects cannot be moved, resized, or deleted. A check in the menu and the object's Specifications dialog box indicate whether an object is locked. |
||||||
| Unlock | ||||||
|
Unlocks locked objects so that you can move, resize, or delete them. A check in the menu shows the selected object's current state. |
||||||
| Group | ||||||
|
Lets you group objects so that they are treated as a unit. Any command you choose acts on all of the objects in the group. Grouped objects move and rotate together. Draw Menu options also affect every member of the group. Individual objects in a group can be resized independently. |
||||||
| Ungroup | ||||||
|
Lets you release grouped objects so they can be acted upon individually. |
||||||
| Rotate | ||||||
|
Rotates a selected object or group of objects around an axis. Use the Rotate command or enter an angle of rotation in the Specifications dialog box. When you rotate an object with the rotation tool, you can use key combinations to achieve different effects:
|
||||||
| Flip Vertical | ||||||
| Reflects the selected object(s) across the horizontal axis. | ||||||
| Flip Horizontal | ||||||
| Reflects the selected object(s) across the vertical axis. | ||||||