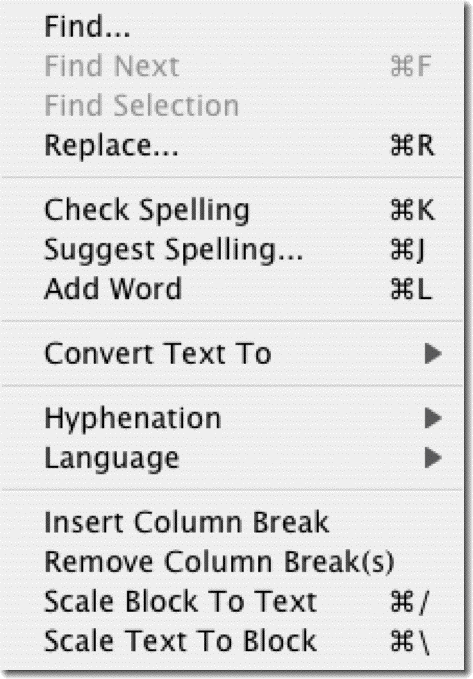|
The Text menu contains commands that act on selected text or on text you type at the current insertion point. |
||||||
| Find Next | ||||||
|
Searches for the next occurrence of text, font, style, size of type, and other options you last specified in the Find dialog box, starting after the current insertion point or text selection. |
||||||
| Find Selection | ||||||
|
Searches for a selected word or phrase-up to 20 characters of the word or phrase appear on the menu, replacing the word "Selection." Find Selection does not consider the typographic features of the selection in the search. Use the Find command to search for formatted text. |
||||||
| Replace | ||||||
|
Searches for specified text in a text block, a chain of linked blocks, or the entire document, and replaces it with text that you type. It begins searching after the insertion point or text you select. You can also find and replace a font, style, or size of type you specify.
|
||||||
| Check Spelling | ||||||
|
Checks the spelling of the words in your document from the insertion point or end of the current selection range to the end of the current text block or chain. The Spelling Dictionary must be in the folder (home folder)/Library/Application Support/Ready,Set,Go!. Words not found in the Main Dictionary or the User Dictionary are highlighted in the text, and a list of spelling suggestions is given. To limit spell checking to the current text block in a chain, press Option when you choose Check Spelling. |
||||||
| Suggest Spelling | ||||||
|
Suggests spelling alternatives for the currently-selected word or the word at the current insertion point. The Spelling Dictionary must be in the folder (home folder)/Library/Application Support/Ready,Set,Go!. |
||||||
| Add Word | ||||||
|
Lets you add a selected word, or the word at the current insertion point, to the User Dictionary. The Spelling Dictionary must be in the folder (home folder)/Library/Application Support/Ready,Set,Go!. |
||||||
| Hyphenation | ||||||
|
Turns hyphenation on or off for selected text or text typed at the insertion point. You control Hyphenation behavior through the Hyphenation Specs dialog box. |
||||||
| Language | ||||||
|
Lets you apply a language to selected text or text typed at the insertion point. RSG checks the language you've applied to the first character of a word and uses that specification for hyphenation or spell-checking. RSG may be configured to support a mix of languages. |
||||||
| Insert Column Break | ||||||
|
Places a column break at the insertion point. The text breaks at this point and flows into the next block of the chain of text blocks. If you have a range of text selected, the range is replaced by the column break character. You can achieve the same effect by typing Command-Shift-Option-X in your text. |
||||||
| Remove Column Break(s) | ||||||
|
Deletes column breaks in selected text, replacing them with returns. |
||||||
| Scale Block To Text | ||||||
|
Modifies the width and depth of the text block that contains the insertion point or selection range so that the text block exactly fits the text it contains. If a selection range spans more than one text block, the block affected is the block containing the start of the selection range. |
||||||
| Scale Text To Block | ||||||
|
Modifies the size, leading and horizontal scaling of the text in the text block that contains the insertion point or selection range to that the text exactly fits in the text block. If a selection range spans more than one text block, the block affected is the block containing the start of the selection range. |
||||||