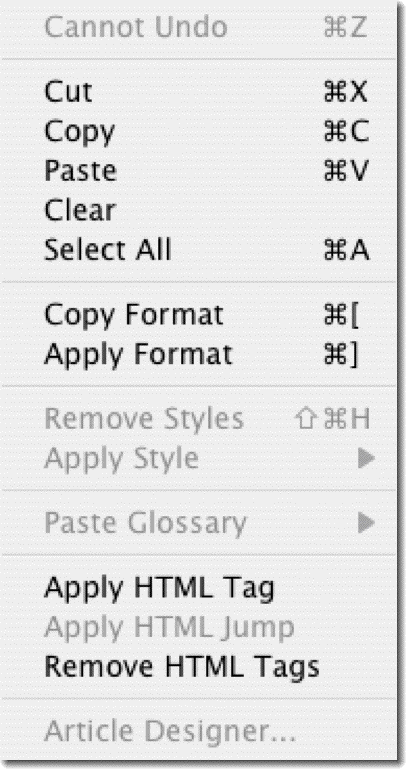|
You use some of the commands in the edit menu to cut, copy, and paste selected objects, text and pictures. You use other commands to undo some operations; to select all the text in a text block or chain of blocks or to select all the objects on a page; to copy and apply formats; to apply stylesheets; to paste text and object glossary items. |
||||||
| Undo | ||||||
|
Restores text, pictures, or graphic objects that have been deleted with the Backspace key or with the Cut or Clear command. You can also undo a move or resize of an object or group of objects. Choose Undo immediately after you delete, move, or resize, otherwise the command is unavailable. |
||||||
| Cut | ||||||
|
Removes the selected object, group of objects, text, or picture, and places it on the clipboard, replacing anything already on the clipboard. You can cut a range of selected text or a picture, open another document, and paste it. |
||||||
| Copy | ||||||
|
Copies the selected object, group of objects, text, or picture, and places it on the clipboard, replacing anything already on the clipboard. |
||||||
| Paste | ||||||
|
Places a copy of the contents of the clipboard in the active window. The contents of the clipboard can be text, a picture, or one or more objects. You can paste items you cut or copy into the same document, into another RSG document, or into a different application's document. |
||||||
| Clear | ||||||
|
Removes the selected objects, group of objects, text, or picture from the document without placing the selection on the clipboard. If you choose the Clear command by accident, immediately choose Undo. |
||||||
| Select All | ||||||
|
Selects every object on the page if you are using the object pointer, except for master page objects. Select All selects all the objects on a spread if you are viewing facing pages. If an insertion point or text is selected, all the text inside the current text block or chain or linked text blocks is selected. |
||||||
| Copy Format | ||||||
|
Copies the type specs of a selected range of text. If the selected text has a variety of type specs, only those of the first character are copied. |
||||||
| Apply Format | ||||||
|
Applies the type specs copied with Copy Format to selected text. See the discussion of the Copy Format command, above, for more information |
||||||
| Remove Styles | ||||||
|
Removes any applied stylesheet from the selected text. To change the type specs of selected text formatted with a stylesheet, first remove the stylesheet with the Remove Specs command. See the discussion of the Apply Style command, below, and of Styles in the Document Menu section for more information. |
||||||
| Apply Style | ||||||
|
Applies a stylesheet to the selected text or to text typed at an insertion point. If you have not previously defined a stylesheet, the command is dimmed. |
||||||
| Paste Glossary | ||||||
|
Pastes the text or object glossary you choose from the submenu in the active window. To paste a text glossary, select an insertion point or selection range in a text block. To paste an object glossary, select the object pointer. The glossary names that appear in the submenu are either text or object glossary names, depending on the tool you have selected. |
||||||
| Apply HTML Tag | ||||||
|
Lets you enter a URL (link to a HTML page) which is applied to the selected text. This URL is used when the page is exported as HTML. The text is styled so that is clear that a link has been applied to it. See To Add a Hotlink to Text in the "How to - Internet" section. |
||||||
| Apply HTML Jump | ||||||
|
Lets you insert an HTML jump (or anchor) point in your text. A jump is a named label. When the page is exported this name can be used to refer this point in the text. See To Insert a HTML Anchor (or Jump) Point in the "How to - Internet" section. |
||||||
| Remove HTML Tags | ||||||
|
Removes any previously applied HTML tags to the selected text. See the "How to - Internet" section. |
||||||
| Article Designer | ||||||
| You can quickly design a whole article and save it as an 'Article Template' format. This template can also be edited and re-saved. Articles can be created in two ways:
1/ The first way is to make a rectangle, select it, then choose the menu Edit -> Article Designer. After generating the article template, it can be edited by using Article Edit Tool in the bottom-right part of the Tools palette, also, this tool can be used to generate new article from a selected rectangle or from a selected group of blocks that contain article-compatible shapes. Clicking this tool inside a selection will show the article design dialog to let you create a new template in the place of that selection. The article designer allows full control over the design of the Article including: number of lines in a headline; the number of columns; the size and place of an image and its caption; the text format for the article and its headline. Select Template section: This section contains a list of the saved articles that are saved inside a folder named 'Article Templates' in the Applications folder. If there are no saved articles, the list will be empty. This section also contains a New button that creates a new article template with default settings. Article Preview section: This section shows a preview of the article as it is with the current settings. Article Size section: This section contains two fields showing the current width and height of the article template. These two values are initialized from the dimensions of the blocks selected for article design. You can change them to any value within the possible limits. Picture Properties section: This section is enabled if you add a picture to the article template, it contains additional options related to the added picture. In this section: Add Caption: adds a caption under the added picture with the format specified by Caption Format button. Miscellaneous Options section: this section contains a group of options and settings. In this section: Title Format... button: lets you specify the text style for the article title. OK: puts the current article template in the document making it ready to be filled with text and pictures (if any). After generating the article, the user can edit its contents by ungrouping the article blocks and editing them in the same manner as any other block outside the article. |
||||||