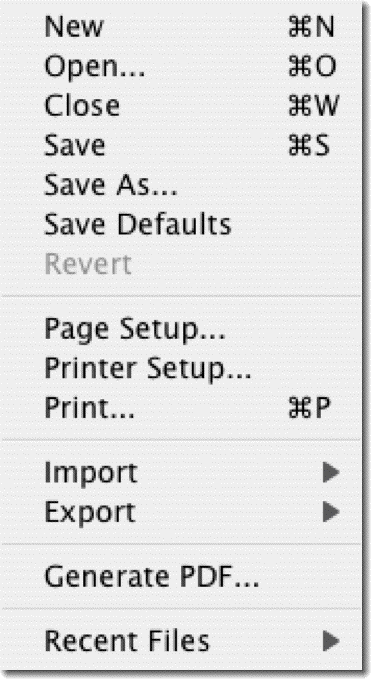|
The File menu contains commands that you use to work with the documents stored on your disks. You use some of these commands to open, save, print, and close RSG documents. |
||||||||||||||
| New | ||||||||||||||
|
Opens a new, untitled document. You can open as many new documents as the internal memory available in your Mac allows. |
||||||||||||||
| Open | ||||||||||||||
|
Displays the standard file dialog so that you can select a document to open. You can open more than one copy of the same document. Each copy you open becomes a different version of the document. The first copy you open is the "original". If you close the original and then save a copy with the same name, the copy replaces the original. You can save the copy with a modified name to avoid this problem. |
||||||||||||||
| Close | ||||||||||||||
|
Closes the active document window. If you've made changes to the document, RSG asks whether you want to save it first. |
||||||||||||||
| Save | ||||||||||||||
|
Saves the current version of the document in the active window and replaces the version on the disk with the same name. To keep the original and updated copies as two separate documents, use the Save As command. |
||||||||||||||
| Save As | ||||||||||||||
|
Saves your document with the name you specify. You can also use Save As to save your document with a different name, to a different folder, or to a different disk. For example, if you want to experiment with alternate designs for your document, design the document and save it. Then revise your design and use Save As to save it with a new name. The pop-up menu at the bottom of the Save As window has the following options: Ready,Set,Go! Document - will save your document in the default RSG format. |
||||||||||||||
| Save Defaults | ||||||||||||||
|
Saves the current page preferences, setup, type settings, graphic settings, view setting and the current grid, if any. You can use Save Defaults to customize RSG so that every time you open a document the settings you use most frequently are in effect. |
||||||||||||||
| Revert | ||||||||||||||
|
Restores the last-saved version of the active document window. Revert erases all the changes you have made since you last saved. Revert is like a "super-undo" command. When you are about to make dramatic changes to your document that you aren't sure you'll like, save the document and then make the changes. If you don't like them, use Revert to restore the original. |
||||||||||||||
| Page Setup | ||||||||||||||
|
Specifies the size and orientation of the pages in your document. |
||||||||||||||
| Printer Setup | ||||||||||||||
|
Specifies paper size and orientation of the paper in your printer. If the paper size is larger than the page size of the document, RSG will center the document on the page. If the document page size is larger, Ready,Set,Go! will warn you that the page may be cropped on the printer. See Printing for details. |
||||||||||||||
|
Prints the current document according to the selected options. The Print command generates a dialog box that allows you to select the number of copies to print, specify a page range, and other standard options provided with your printer - these depend on which version of the printing resource you have installed. To control Ready,Set,Go!-specific options for printing go to Preferences/Printing from the Document menu. The options are described in the Printing Preferences section. |
||||||||||||||
| Import | ||||||||||||||
|
Import Text Inserts all the text from another document at the insertion point in a text block. If you select text by highlighting it and then choose Import Text, the imported text replaces the selected text. The following options are available. Character Set lets you select the encoding of the imported text as Unicode or Macintosh. If your text file was transferred from another computer system, it may contain extraneous characters, such as Returns at the end of each line. You can use the Replace command in the Text menu to find and replace all extraneous characters. |
||||||||||||||
|
||||||||||||||
|
You can set the size of a fixed space in the Horizontal Spacing dialog box, using the Horiz Spacing command in the Format menu.
Other characters, which do not appear on your keyboard, can be accessed by using the Option and Option-Shift keys when typing. Use the Key Caps desk accessory to survey the special characters available to you in the typeface you are working with. The characters beyond the ASCII character set are not standardized. Most font manufacturers have a standard character set that they use for all their fonts, but the set may vary from manufacturer to manufacturer. If you use a special character in your document, such as W and then change the font, the character may change or even disappear. |
||||||||||||||
|
Import Graphic Imports a picture document into the picture block you selected with the cropping tool. The picture is attached to the upper-left corner of the picture block. If you don't see the picture, use the cropping tool to drag the area in the picture block until you do, or temporarily enlarge the picture block. See Working With Pictures in the "How to - Graphics" section, Working With Graphics, for more information on how to get pictures from other files. |
||||||||||||||
| Export | ||||||||||||||
|
Export Text Export Text saves the text in the block or chain in your document that has either an insertion point or selected text. If you want to export only a portion of the text in your document, select a range of text and choose Export Text. Only the text you select is exported. If you want to export all the text in your text block or chain, place an insertion point in the text block or chain and choose Export Text. All the text is exported. Export to PS/EPS To enable easier interchange with other applications and a current Pre-press systems it is possible to export a document or page in a variety of Postscript formats.
|
||||||||||||||
| RTF Import and Export | ||||||||||||||
|
With this feature you can import/export your documents to/from Microsoft Word-RTF documents, this will help to transfer work done using Microsoft Word (on Windows and Macintosh) to Ready,Set,Go! The RTF files can easily be opened in Windows preserving all the text and formatting. Some adjustments may need to be done to the imported/exported documents due to cross-platform incompatibilities.
|
||||||||||||||
| Generate PDF | ||||||||||||||
|
Lets you save your document as a PDF file together with all the images and fonts. |
||||||||||||||
| Recent Files | ||||||||||||||
| You can open the most recent documents you have been working on. | ||||||||||||||