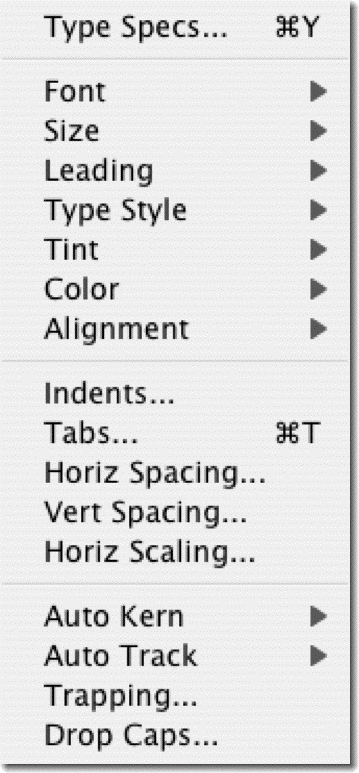|
|
|
|
 |
|
|
|
|
|
Format menu commands apply to selected text, if any, or to the text you next type at the current insertion point.
|
|
|
|
|
|
|
|
|
|
|
|
Type Specs |
|
|
|
|
|
Displays the Type Specifications dialog box to let you set up type and formatting specifications for selected text or text typed or inserted after the insertion point.
You can choose most of the type and formatting specifications that appear in the Format and Text menus. If no settings are displayed for an option or you see None, the selected text has different specs for the option. (If you don't change the value, the text retains the different specifications.) Or the text may have been formatted with a stylesheet-to change the specification, choose Remove Styles first.
You can type a numeric value for Size, Leading, or Tint, or press the arrow to the right of the box and select from the range of values that appears.
Press the Tabs, Indents, Horiz Spacing, Vert Spacing, or Color buttons to specify these options. If the check box beside Color or Tabs is checked, the settings are applied to the range of text. To maintain current settings, uncheck the boxes.
|
|
|
|
|
|
Font |
|
|
|
|
|
Lists installed screen fonts, to let you choose a font for selected text or the text typed at the insertion point.
|
|
|
|
|
|
Size |
|
|
|
|
|
Lets you choose type size for selected or new text. RSG lists preset sizes and Other. To specify additional type sizes from 1.00 to 327.00 points, in hundredths of a point, choose Other.
Type sizes shown in outline in the menu are installed in your system; those in solid letters are derived from an installed type size. You can disable this feature with the Disable Font Scaling option in the Preferences dialog box. This feature affects only the screen display.
Below a certain threshold size text appears greeked. You can specify a different greeking threshold in the Preferences dialog box.
|
|
|
|
|
|
Leading |
|
|
|
|
|
Specifies the amount of space, in points, from the baseline of the selected line to the baseline of the line above it. Choose one of the commonly-used values from the submenu or enter a value from 0.01 to 327.00 points, in hundredths of a point, in the Leading dialog box. With Auto leading, leading is based on the largest font size in the line.
|
|
|
|
|
|
Type Style |
|
|
|
|
|
Lets you specify a style for selected or typed text. Choose from Plain, Bold, Italic, Underline, Outline, Shadow, and Overstrike. You can apply more than one style to your text. The styles you choose are checked in the submenu.
|
|
|
|
|
|
Tint |
|
|
|
|
|
Lets you lighten or darken the color of the selected text or the text typed at the insertion point. You can choose a value from those available or choose Other to enter another value. RSG accepts only whole numbers.
Tint works in conjunction with Color, allowing you to produce pink, for example, by coloring your text red and choosing a low value for Tint.
|
|
|
|
|
|
Color |
|
|
|
|
|
Allows you to assign color to the selected text or the text typed at the insertion point.
|
|
|
|
|
|
Alignment |
|
|
|
|
|
Specifies the way selected text aligns to a text block-left aligned (the default), right aligned or centered. Full Justify pads the last line of a paragraph to fill the line. Justify left-justifies the last line of a paragraph. These options are affected by the current setting of the Hyphenation and the Horizontal Spacing commands, and the Ragged Specs setting.
|
|
|
|
|
|
Indents |
|
|
|
|
|
Specifies line indents-Paragraph, Left, or Right indentation. Paragraph indents the first line of a paragraph from the left side of the text block. Left indents every selected line, except the first line in a paragraph, from the left side of the text block. Right indents every selected line from the right side of a text block.
Units used in the indent dialog boxes are those on the horizontal ruler.
|
|
|
|
|
|
Tabs |
|
|
|
|
|
Displays the Tab ruler to let you specify the number and kind of tab stops for selected or typed text. Pressing Tab without setting tabs inserts a fixed space: set its size using Fixed Tab Width in the Typographic Preferences dialog box.
Use the ruler to position tab stops. The ruler measures the distance from the left edge of the text block: units of measure are as in the General Preferences dialog box.
Any tab stops already set for the selected text appear in grey. Click on an existing tab to select it-it turns black and its measure, leader character (if any), and the position of the decimal point (if it is a decimal tab) appear at the top of the window.
To set a tab stop, click in the ruler where required. The small left-pointing arrow at the top of the tab is called the alignment icon. The small, down- pointing arrow at the top of the tab is called the measure icon. The larger, down-pointing arrow at the bottom (the tab indent or tab stop) marks the position of the tab on the tab ruler and the left edge of the tab column.
The alignment icon indicates whether it is a left, right, centered, justified, or decimal tab stop. New tab stops are left aligning with no measure. Click on the alignment icon to change the tab type: decimal tabs have an upward- pointing arrow showing the position of the decimal point. Or click the Specs button to display a dialog box where you can specify precisely the indent, measure, and decimal alignment in the current units of measure. You can also specify any character to be repeated as a leader from where you type a tab character to the tab stop's position.
-
Left tabs align text to the tab stop at the left. If Measure is set to 0, text continues to the edge of the text block and wraps to the next line, remaining left aligned with the tab stop. If Measure has any value other than 0, the text is left justified within the tab column.
-
Right tabs right justify text within the tab column, and text wraps to the next line when Measure is set to 0. If Measure has any value other than 0, the text is right justified within the tab column.
-
Center tabs align text to the centre of the current measure. If Measure is set to 0, text is centered between the tab setting and the right edge of the text block.
-
Left-Right tabs fully justify text within the current measure. If Measure is set to 0, text justifies between the tab setting and the right edge of the text block.
-
Decimal tabs align the decimal points of numbers to the small triangle on the Measure indicator line. Decimal tabs require a Measure setting. If the text has no decimal points, the right most character of each set of tabbed text is aligned.
|
|
|
|
|
|
Horizontal Spacing |
|
|
|
|
|
Allows you to specify the fixed space, word spacing, and character spacing, including tracking and letterspacing, in your document.
-
Fixed Space specifies the width of a fixed space. Enter any value from 0 to 10 ems, in thousandths of an em.
-
Word Spacing specifies the amount of space between words of the selected text, as a percentage (10-255) of the standard space between words for the current font. RSG's default setting is 100%.If your text is justified or fully justified, RSG approximates your request, but varies the word spacing to accomplish the justification.
-
Character Spacing specifies the tracking, letterspacing, and kerning for selected or typed text. Tracking removes space from between all characters of the selected text. Enter any value from 0.000 to 0.500 ems, in thousandths of an em. Letterspacing adds space between all characters of the selected text. Enter any value from 0.000 to 7.000 ems, in thousandths of an em. Kerning moves the selected character toward the character to its left by the amount entered in the text area. Enter any value from 0.000 to 0.500 ems.
|
|
|
|
|
|
Vertical Spacing |
|
|
|
|
|
Allows you to specify the paragraph spacing and baseline positioning for selected text or text typed at the insertion point.
-
Paragraph Spacing specifies the space placed between all paragraphs in points. Enter a value between 0.01 and 327.00 in hundredths of a point.
-
Baseline lets you move text above or below the normal baseline by selecting Shift Up or Shift Down, respectively. Specify the distance in points, between 0.01 to 327.00 in hundredths of a point. If Leading is set to Auto, the leading alters to accommodate the baseline shift. To maintain a constant line spacing throughout the paragraph, enter a constant leading value in the Leading dialog box.
|
|
|
|
|
|
Horizontal Scaling |
|
|
|
|
|
Scales text horizontally, affecting selected text or text typed at the insertion point. The amount of scaling is defined as a percentage. 100% in normal scaling. Less than 100% shrinks the text. Greater than 100% stretches the text. |
|
|
|
|
|
Auto Kern |
|
|
|
|
|
Turns automatic kerning on or off, affecting selected text or text typed at the insertion point. Auto Kern works in conjunction with the Auto Kern Threshold and Auto Kern Scale Factor in the Preferences dialog box. See Preferences in the Document Menu section, for information about how to change this setting. RSG uses the kerning tables stored with Mac typefaces to kern type. You can alter these tables - see To Change or Create the Kerning Table of a Font in the "How to - Text" section for details.
|
|
|
|
|
|
Auto Track |
|
|
|
|
|
Determines the level of automatic tracking, affecting selected text or the text typed at the insertion point. You can define three levels of tracking with Auto Track. RSG uses tracking specifications to track type. See To Manually Tighten the Character Spacing of Text in the "How to - Text" section.
|
|
|
|
|
|
Trapping |
|
|
|
|
|
Lets you control how text, and knockouts of text, print when you are doing color separations.
|
|
|
|
|
|
Drop Caps |
|
|
|
|
|
Creates a drop letter or word at the beginning of a line. This affects selected text or text typed at the insertion point that is at the beginning of a line or a new paragraph. In the Drop Caps dialog set the desired number of lines to drop and the indent from the edge of the text. The specified number lines of text will then run around the dropped letter or word. Dropped text may be formatted and positioned in the same way as normal text. See To Create Automatic Drop Caps in the "How to - Text" section.
|
|
|
|
|
|
|
 |
 |
 |
|
|
|
|
|